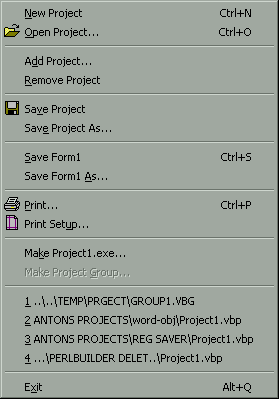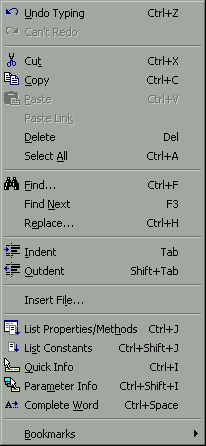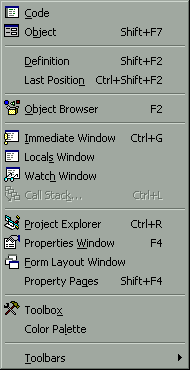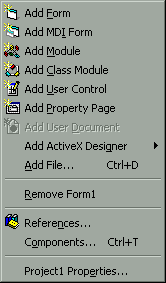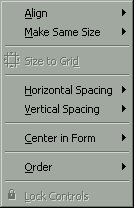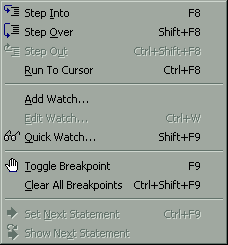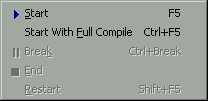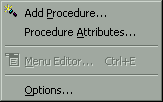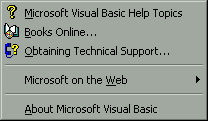На главную страничку учебника Visual BasicОписание меню IDE Описание меню Для справки наведите мышкой на интересующий элёмент меню (совет: чтобы всплывающая подсказка не исчезала (а она пропадает секунд через 5, после бездействия мыши) сдвигайте мышку на пару пикселов, тогда будет всё нормально)) File Edit View Project Format Debug Run Tools Add-ins Add-Ins (внешние утилиты, запускаемые из среды IDE) позволяют расширять возможности IDE Visual Basic практически безгранично. Все варианты Visual Basic 5 позволяют включать вызов внешних утилит (надстроек) в меню Add-Ins, а профессиональные варианты позволяют также эти утилиты создавать. Поэтому содержимое меню Add-Ins зависит как от варианта (издания) Visual Basic, так и от того, какие пункты включил в него пользователь. Как минимум, это меню включает в себя один «обязательный» пункт: Add-In Manager (администратор внешних утилит), который, собственно, и дает возможность включать в это меню новые команды. Window Help Описание панели инструментов: Первая половина:
Вторая половина:
На главную страничку учебника Visual Basic |
|
|
|
| |
|
|
|
|